24. Create KVM CentOS 7 Image¶
This page is not based on the OpenStack Installation Guide.
- From a web browser, access http://
*CONTROLLER_ADDRESS*/dashboard. - Log in using the admin credentials.
- In the left-hand menu, under “Admin”, and then “System”, click on “Hypervisors”:
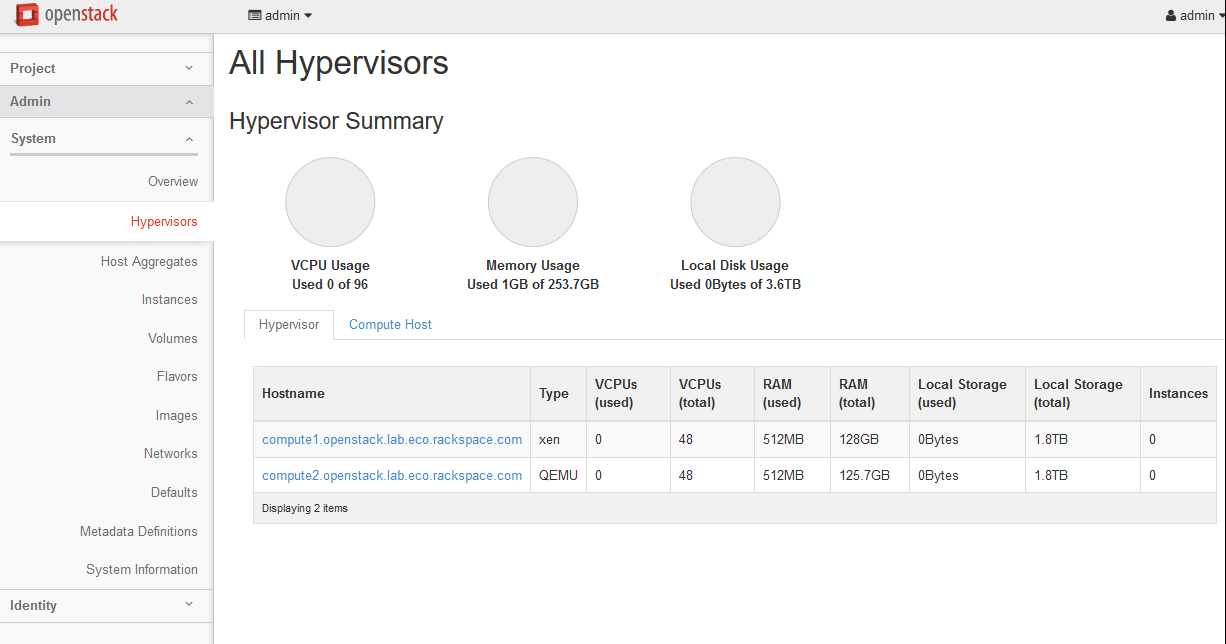
- Click on the “Compute Host” tab:
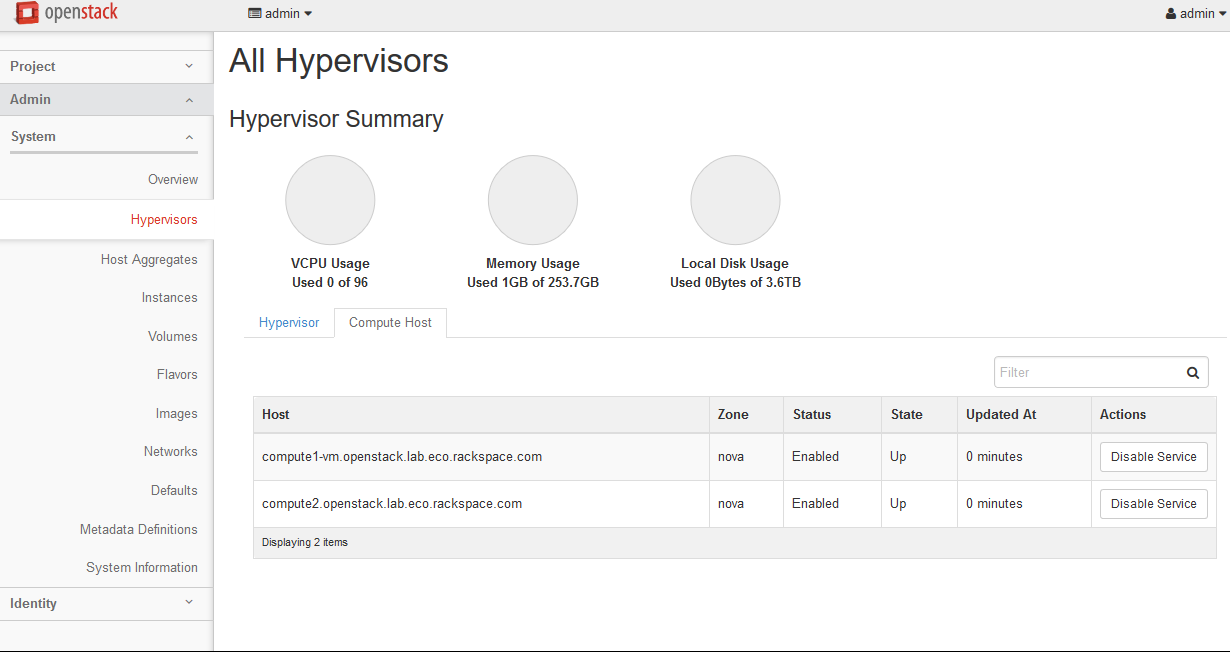
- Next to “compute1-vm”, click on “Disable Service”.
- Enter a reason of “Building KVM image”, and click “Disable Service”:
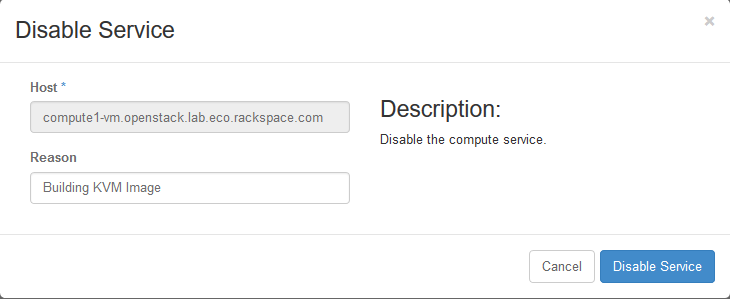
- In the left-hand menu, under “Project”, and then “Compute”, click on “Instances”. Click on “Launch Instance”.
- Give the instance the name “
centos7-kvm-build”, use the flavor m1.small (for a 20GB disk), and select “Boot from image” and the “CentOS 7 ISO” image. Launch the instance:
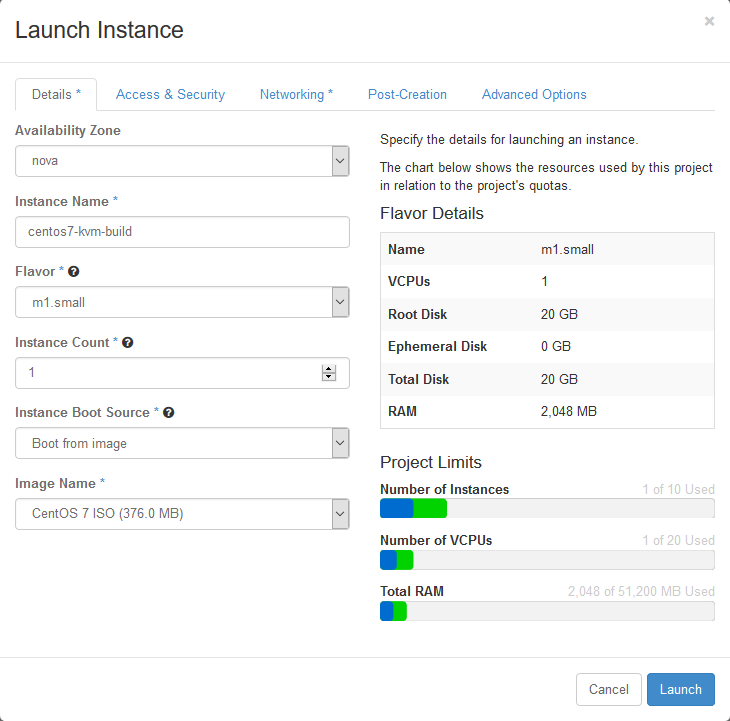
- Wait for the instance to enter “Active” state. Then, in the left-hand menu, under “Project”, and then “Compute”, click on “Volumes”. Click on “Create Volume”.
- Name the image “
centos7-kvm-build”, and set the size to 20 GB. Click “Create Volume”:
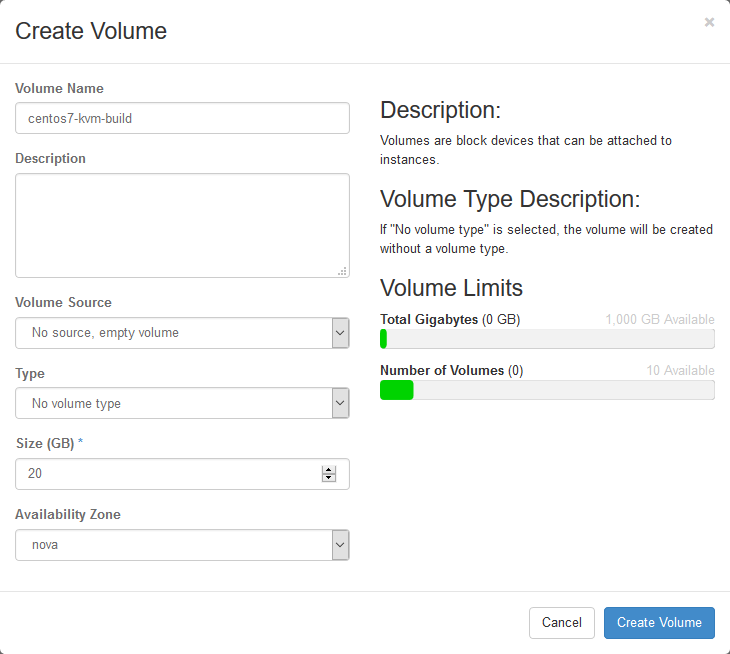
- Once the volume enters “Available” status, click the “Actions” drop-down next to the volume, and select “Manage Attachments”.
- Under “Attach to instance”, select “centos7-kvm-build”, and click “Attach Volume”:
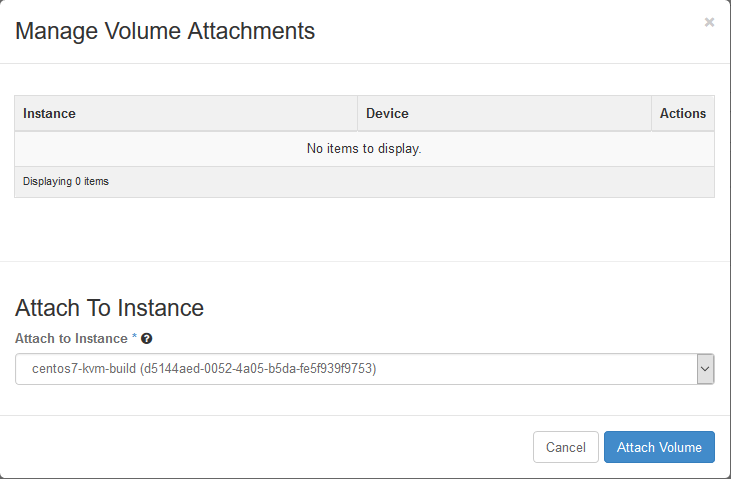
- In the left-hand menu, under “Project”, and then “Compute”, click on “Instances”. Under the “Actions” drop-down for the “centos7-kvm-build” instance, click on “Hard Reboot Instance”. Click on “Hard Reboot Instance” to confirm:
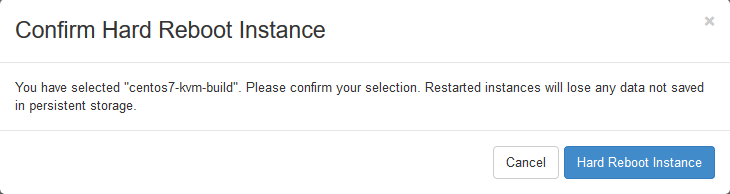
- Wait for the instance to go back to “Active” state, and then click on the instance. Click on the “Console” tab, and then click on the grey “Connected (unencrypted) to: QEMU” bar so that keyboard input will be directed to the console:
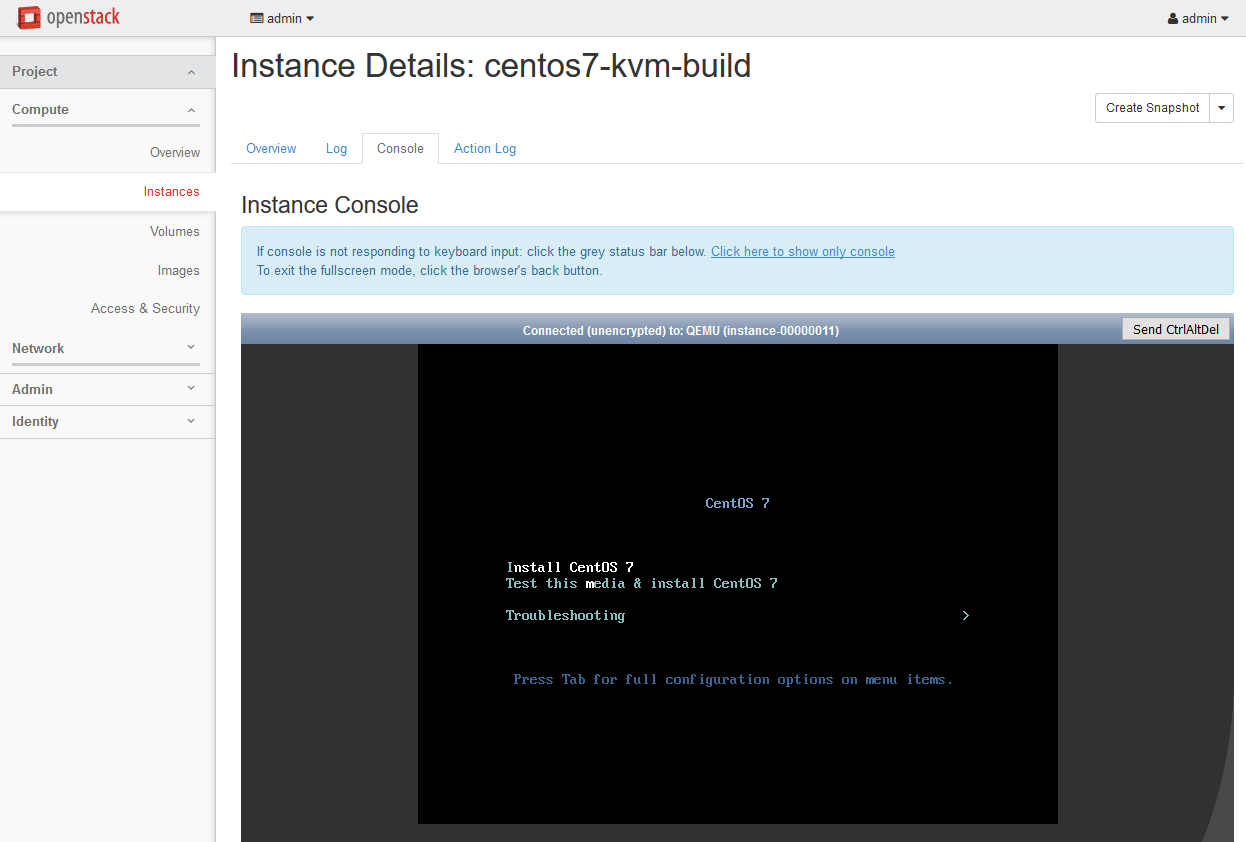
- Highlight “Install CentOS 7”, and Enter.
- Wait for the installer to boot:
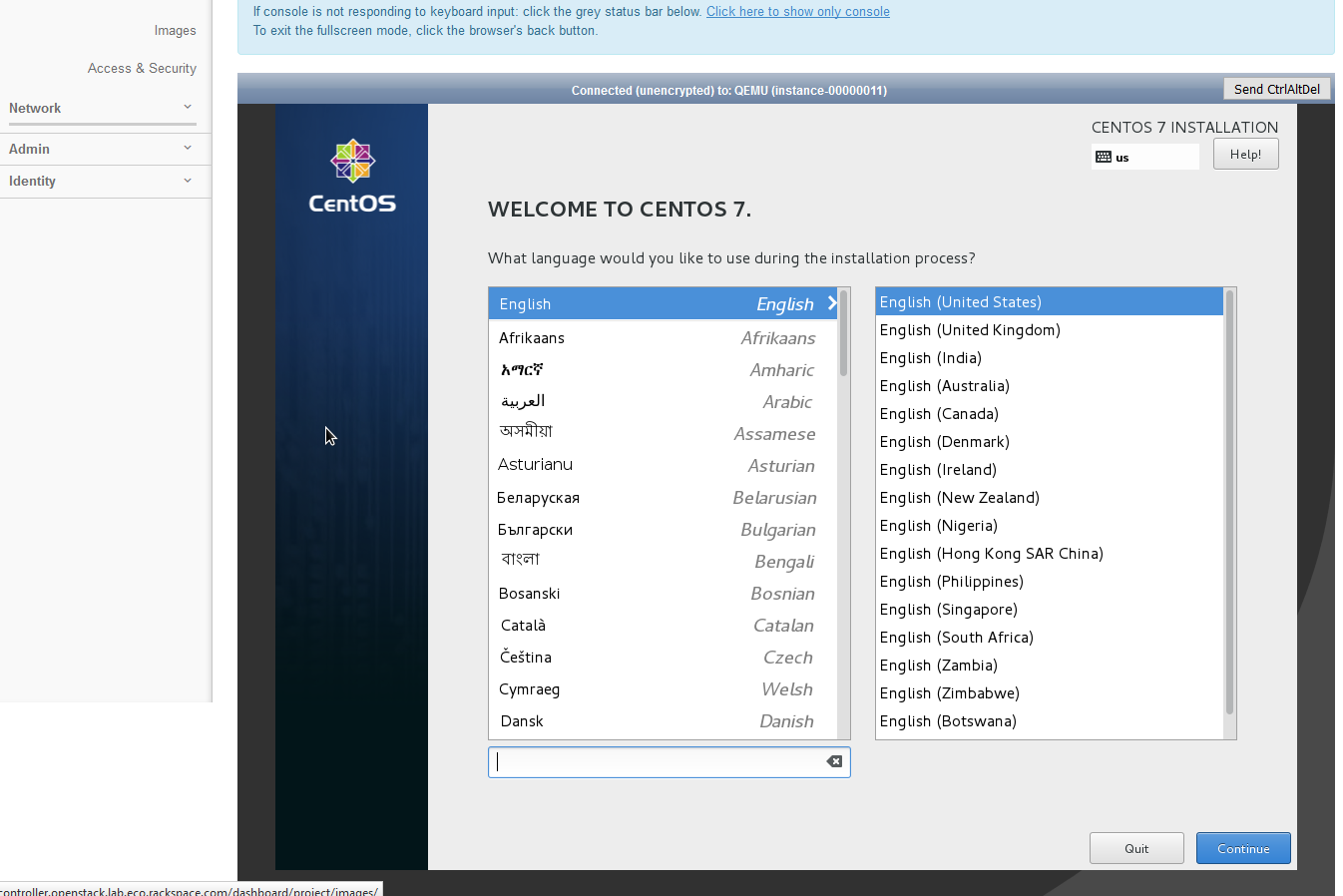
- Select language and set the timezone.
- Click on “network & hostname” and activate the network interface by setting the switch to “On”:
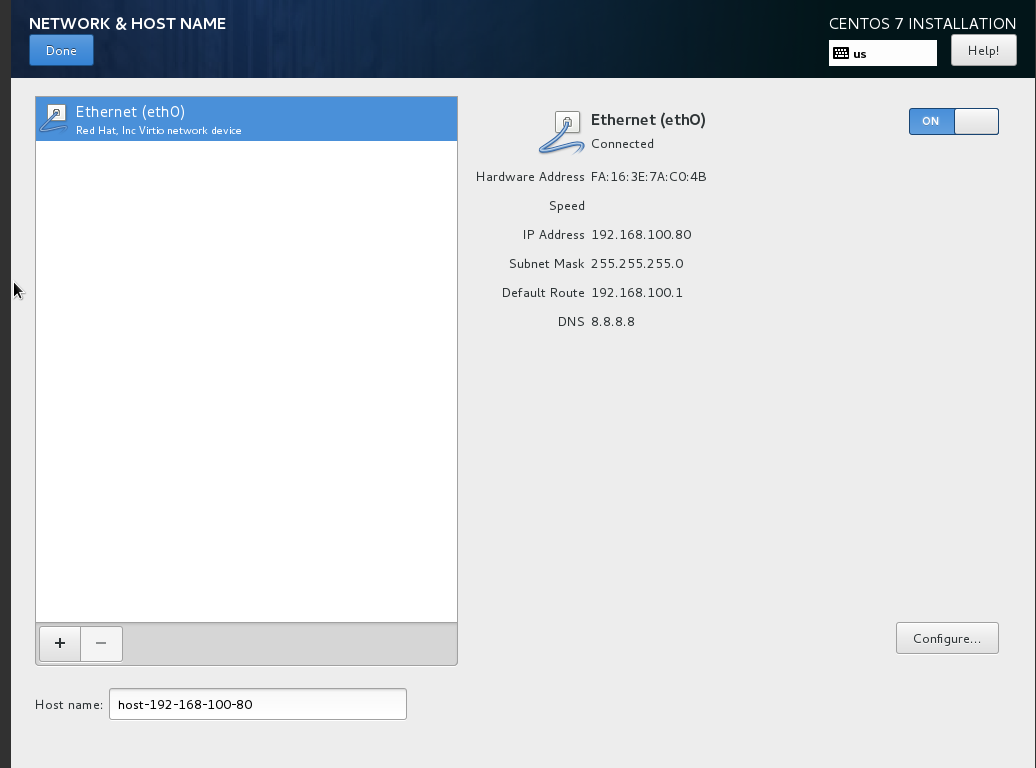
- Click on “Installation Source”. Set the source to network, and then define a known-good mirror. You can use
http://mirror.rackspace.com/CentOS/7.2.1511/os/x86_64/. - Click on “Installation Destination”. Select “I will configure partitioning” and click on “Done”:
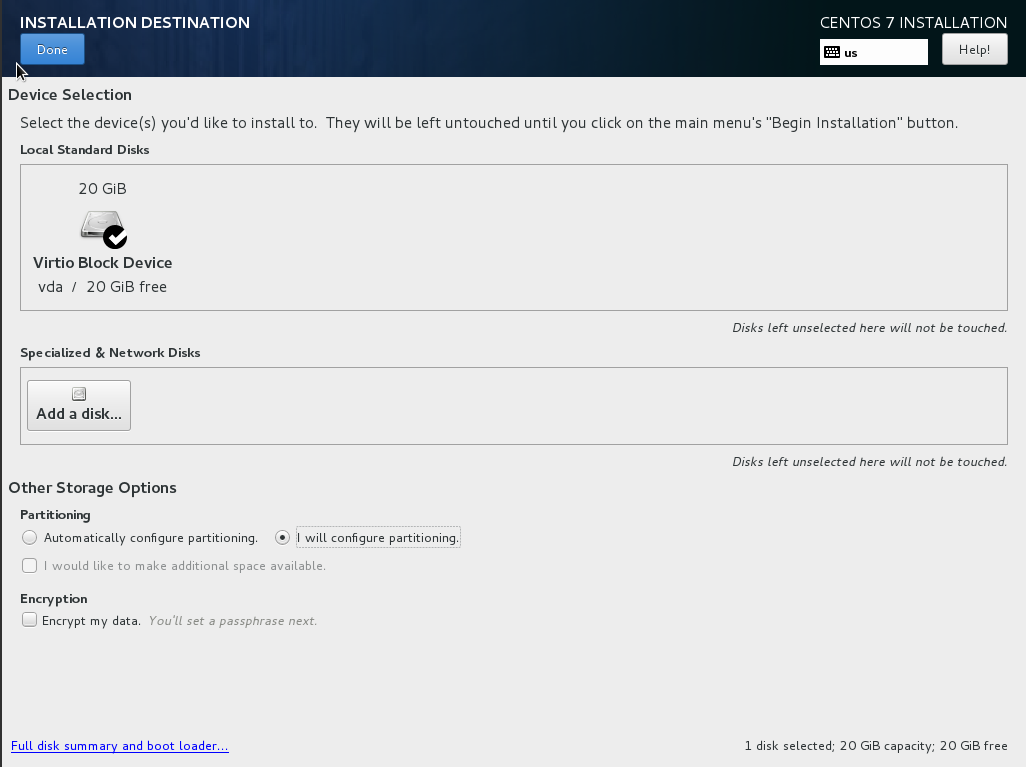
- Under “New mount points will use the following partition scheme”, select “Standard Partition”.
- Click on the + button. Set the mount point to / and click “Add mount point”:
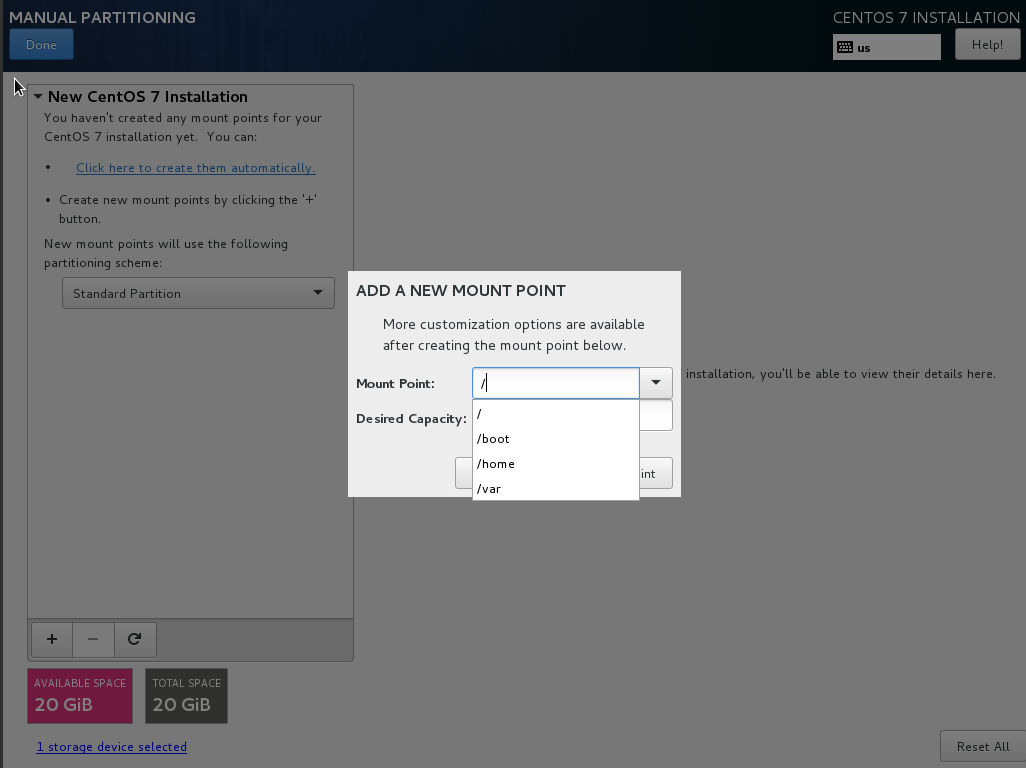
- Set “File System” to “ext4”, and then click “Done”:
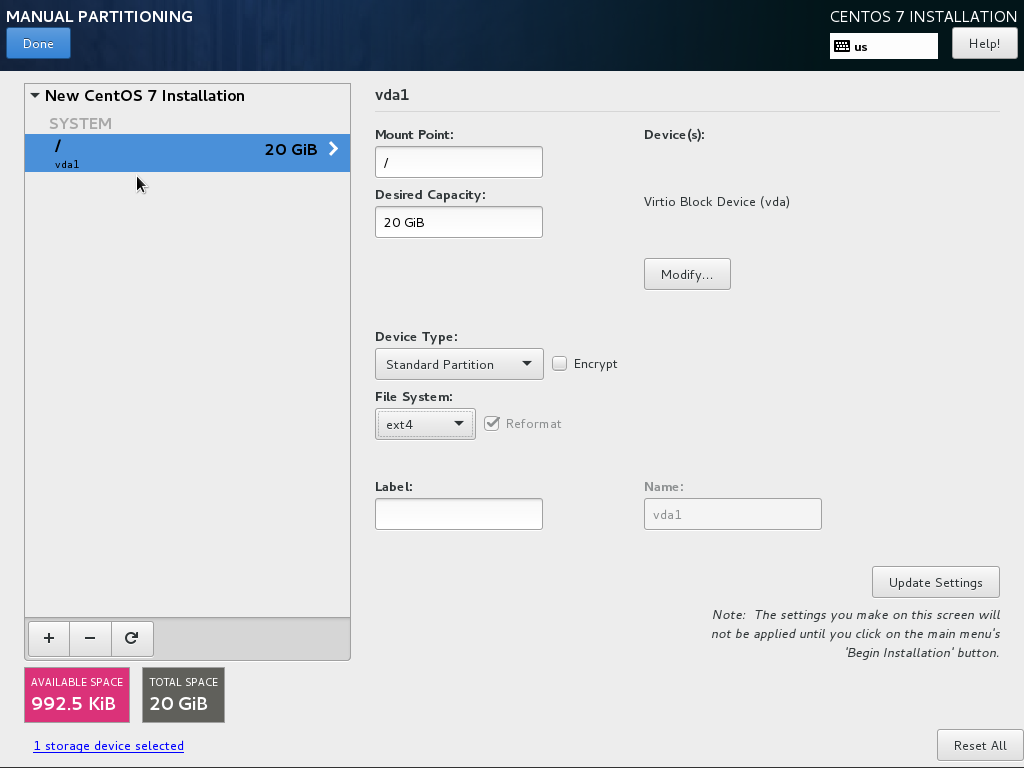
- A yellow warning bar will appear. Click “Done” again, and then click on “Accept Changes”:
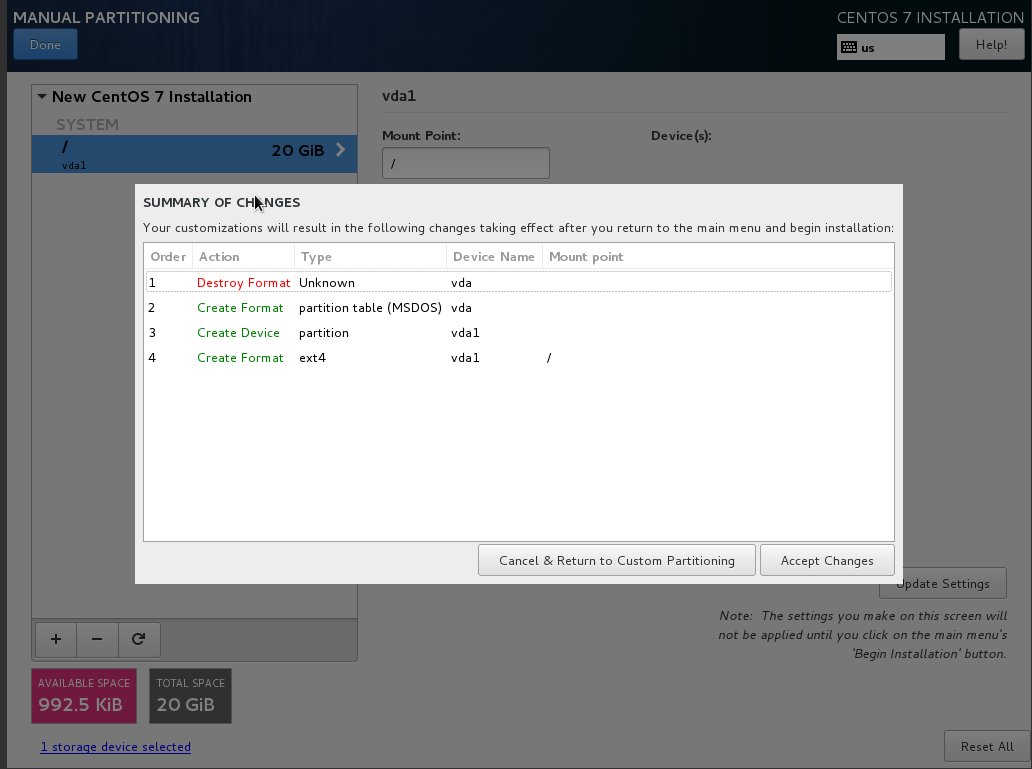
- Click “Begin installation”. Click on “Root Password” and set a good password.
- Once installation is complete, click “Reboot”.
- The server will be attempting to boot from the ISO once more. Press any key to stop the countdown.
- In the left-hand menu, under “Project” and then “Compute”, click on “Instances”. Select the “centos7-kvm-build” instance, and then click on “Terminate Instances”. Click “Terminate Instances” to confirm:
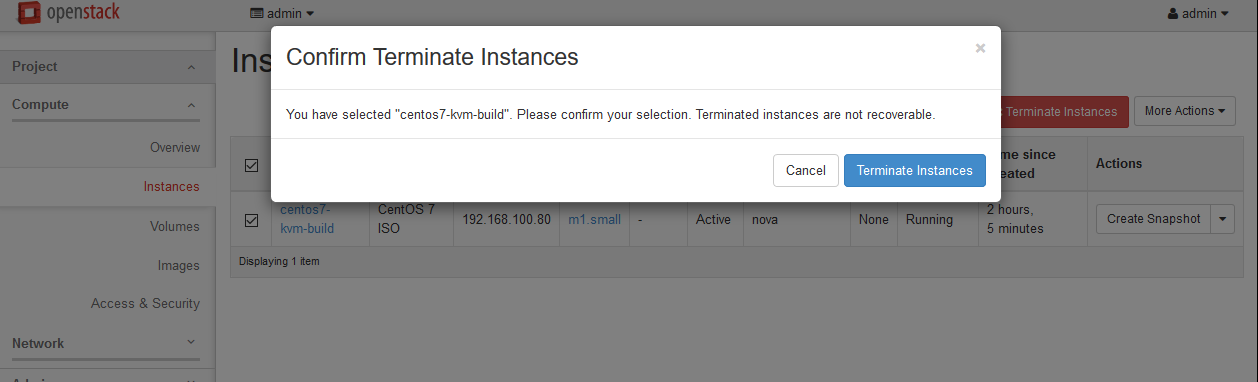
- In the left-hand menu, under “Project” and then “Compute”, click on Volumes.
- Click on the “Actions” drop-down next to “centos7-kvm-build”, and click on “Upload to Image”. Name the image “
centos7-kvm-initialkick”, and set the “Disk Format” to “QCOW2”. Upload the image:
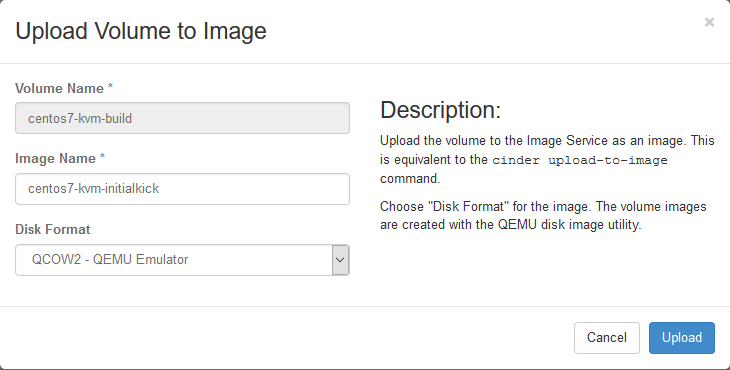
- The volume will go to “Uploading” state. Wait for this to return to “Available” state.
- In the left-hand menu, under “Project” and then “Compute”, click on “Images”. Click on the “centos7-kvm-initialkick” image, which should be in “Active” state.
- In the top-right drop-down, click on “Update Metadata”.
- On the left-hand side, in the “custom” box, enter “
hypervisor_type” and click on the + button. - On the right-hand side, in the “hypervisor_type” box, enter “
kvm”. - On the left-hand side, in the “custom” box, enter “
auto_disk_config”, and click on the + button. - On the right-hand side, in the “auto_disk_config” box, enter “
true”. - On the left-hand side, in the “custom” box, enter “
hw_qemu_guest_agent” and click on the + button. - On the right-hand side, in the “hw_qemu_guest_agent” box, enter “
true”, and click on the “Save” button:
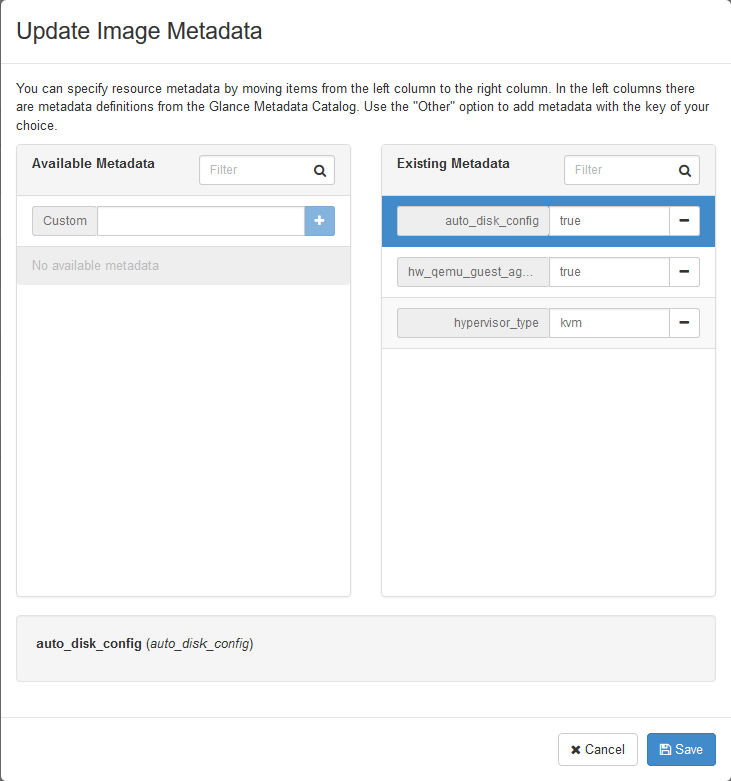
- In the left-hand menu, under “Project”, and then “Compute”, click on “Volumes”. Highlight the “centos7-kvm-build” volume, and click on “Delete Volumes”. Click “Delete Volumes” to confirm:
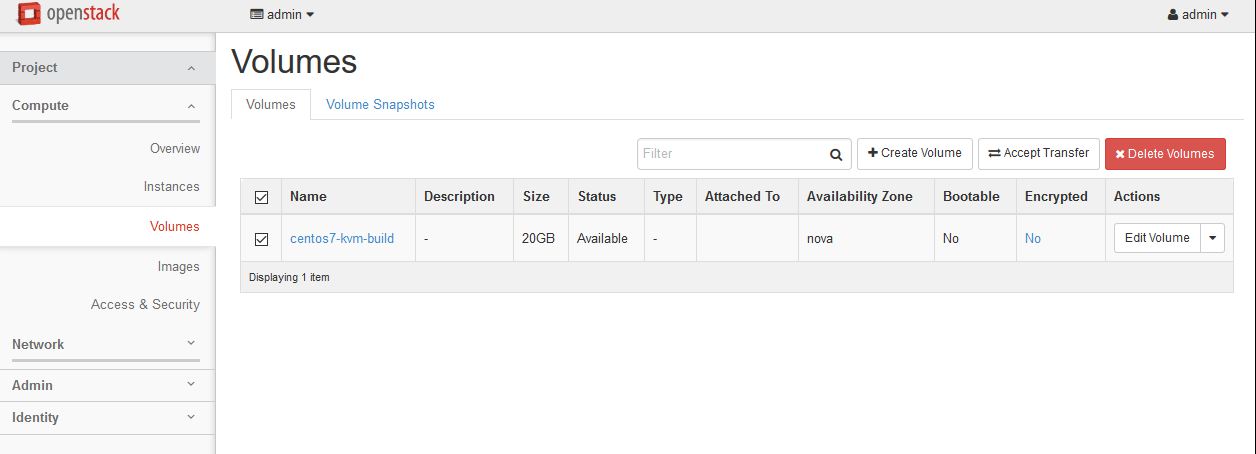
- In the left-hand menu, under “Project” and then “Compute”, click on “Instances”.
- Click on “Launch Instance”. Give the instance the name “
centos7-kvm-build”, use the flavor m1.small (for a 20GB disk), and select “Boot from image” and the “centos7-kvm-initialkick” image. Launch the instance:
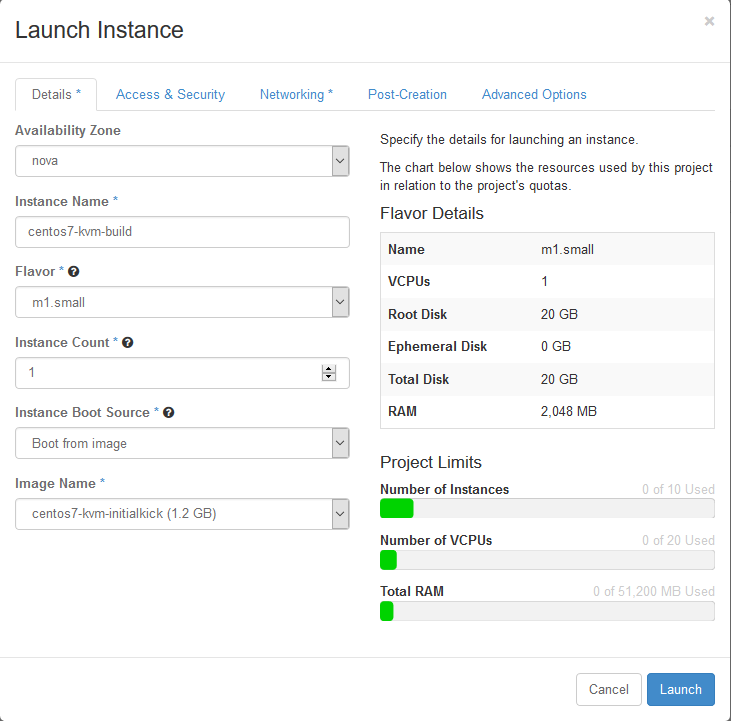
Wait for the instance to enter “Active” state. SSH to the new instance as “root”, using the root password used during setup.
Delete the static hostname file:
# rm /etc/hostname
Stop and disable the firewalld:
# systemctl disable firewalld.service # systemctl stop firewalld.service
Disable SELINUX:
# setenforce 0 # vim /etc/sysconfig/selinux SELINUX=permissive
Update all packages on the instance:
# yum update
Install the qemu guest agent, cloud-init and cloud-utils:
# yum install qemu-guest-agent cloud-init cloud-utils
Enable and start the qemu-guest-agent service:
# systemctl enable qemu-guest-agent.service # systemctl start qemu-guest-agent.service
Enable kernel console logging:
# vim /etc/sysconfig/grub
Append “
console=ttyS0 console=tty0” to the end of theGRUB_CMDLINE_LINUXsetting. For example:GRUB_CMDLINE_LINUX="crashkernel=auto rhgb quiet console=ttyS0 console=tty0"
Rebuild the grub config file:
# grub2-mkconfig -o /boot/grub2/grub.cfg
Disable user creation at instance creation time:
# vim /etc/cloud/cloud.cfg disable_root: 0
- Also delete the “
default_user:” section under “system_info”.
Delete the static network configuration file:
# rm /etc/sysconfig/network-scripts/ifcfg-eth0
Clear the root bash history:
# rm /root/.bash_history; history -c
In horizon, click the “Create Snapshot” button next to the Instance. Name the image “
CentOS 7 (KVM)”:
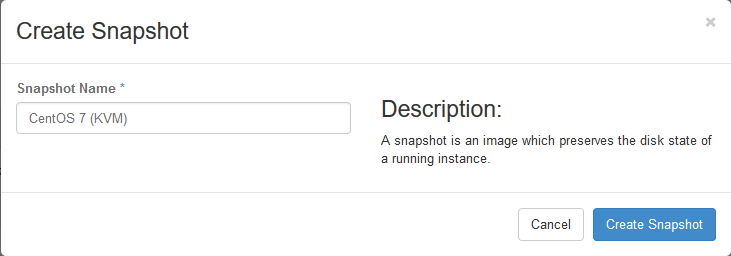
- Wait for the image to go to “Active” state and then, in the drop-down box next to the image, click on “Edit Image”.
- Check the “public” and “protected” boxes, and click on “Update Image”:
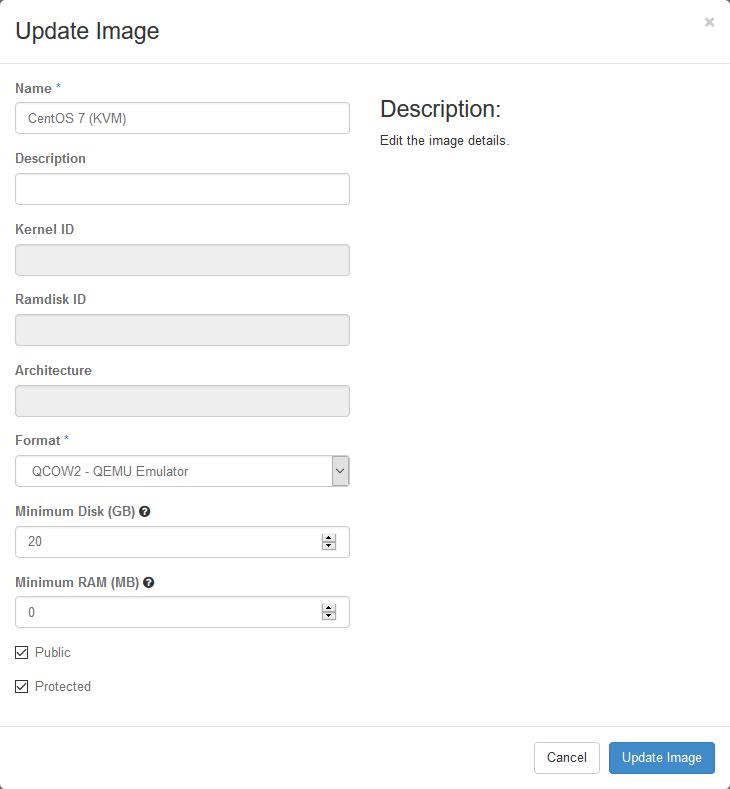
- Select the “centos7-kvm-initialkick” image, and click on “Delete Images”. Click “Delete Images” to confirm:
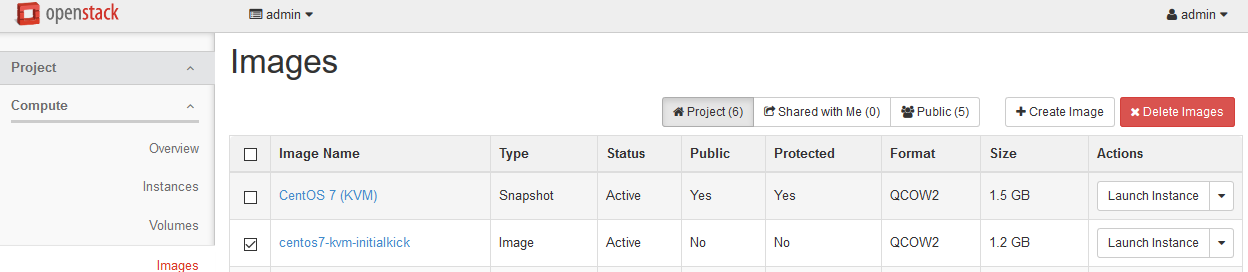
- In the left-hand menu, under “Project” and then “Compute”, click on “Instances”.
- Highlight the “centos7-kvm-build” instance, and click on “Terminate Instances”. Click “Terminate Instances” to confirm:
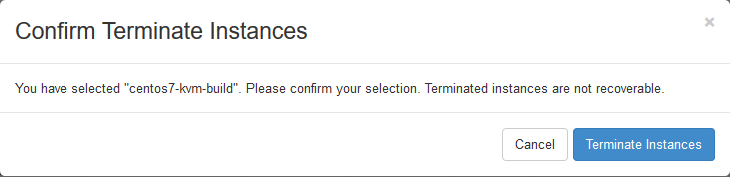
- In the left-hand menu, under “Admin” and then “System” click on “Hypervisors”. Next to “compute1-vm”, click on “Enable Service”.